Homebutton
Hier siehst du alle Bedienelemente:

Zubehör wie Adapter, Kabel und andere Geräte sollten MFi (Made for iPhone/iPad/iPod) zertifiziert sein, damit die volle Funktionalität gewährleistet ist. Bitte prüfen Sie dies vor dem Erwerb entsprechender Artikel.
Hier siehst du alle Bedienelemente:

Um ein Bildschirmfoto auf einem iPad-Modell aufzunehmen, drücke gleichzeitig die obere Taste (Ein/Aus) und den Homebutton. Lasse beide Tasten gleich wieder los. Nachdem du ein Bildschirmfoto aufgenommen hast, wird unten links auf dem Bildschirm vorübergehend eine Miniaturansicht angezeigt.
Informationen hierzu findest du bei Apple.
1. Starte die Nextcloud App auf dem iPad.
2. Drücke auf Anmelden.

3. Trage bei der kleinen Weltkugel den Nextcloud Server ein und drücke danach auf den kleinen Pfeil zum Anmelden. Der Server lautet:
https://cloud.sysc-chemnitz.de/
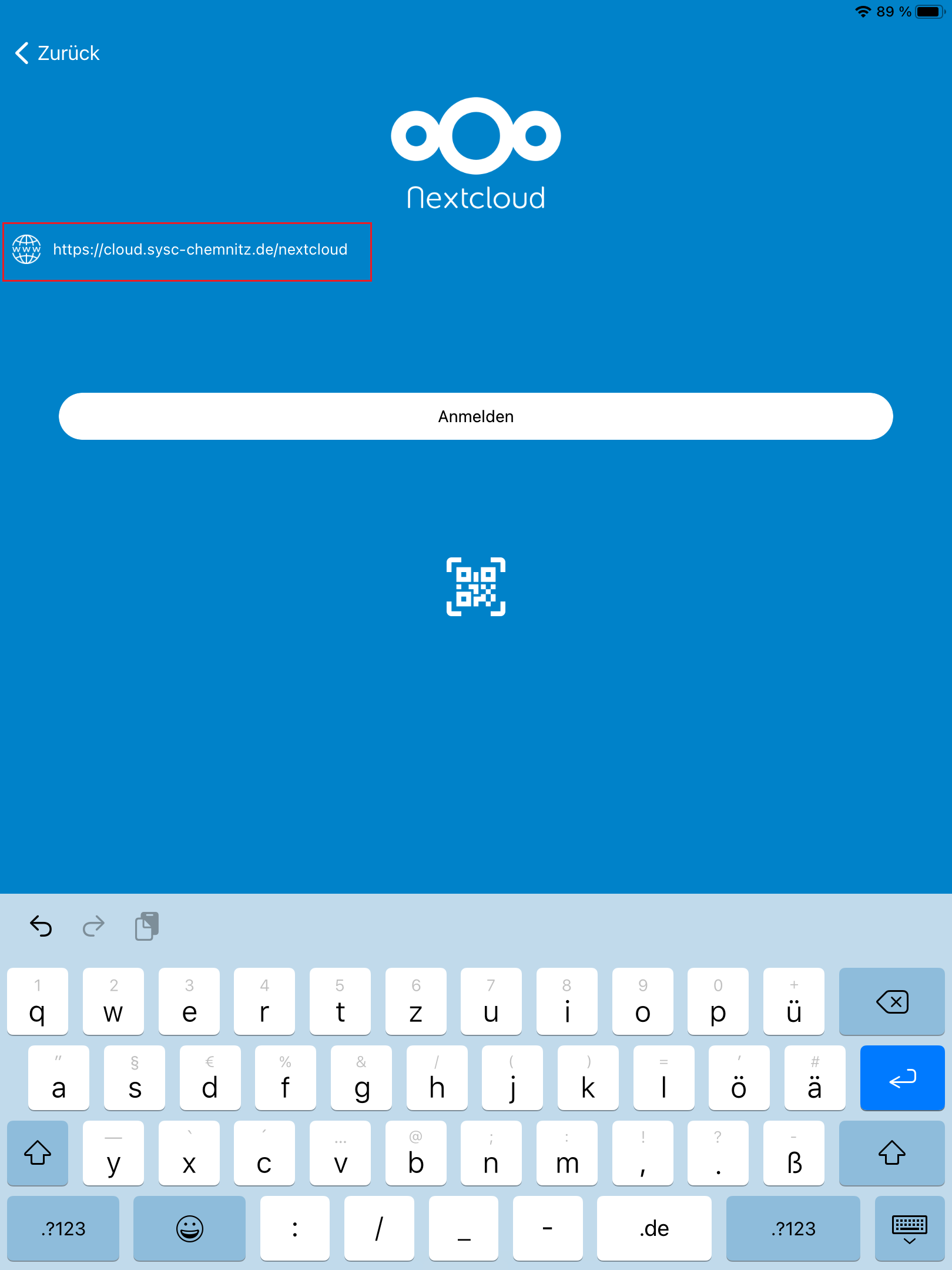
4. Drücke im nächsten Schritt erneut auf Anmelden
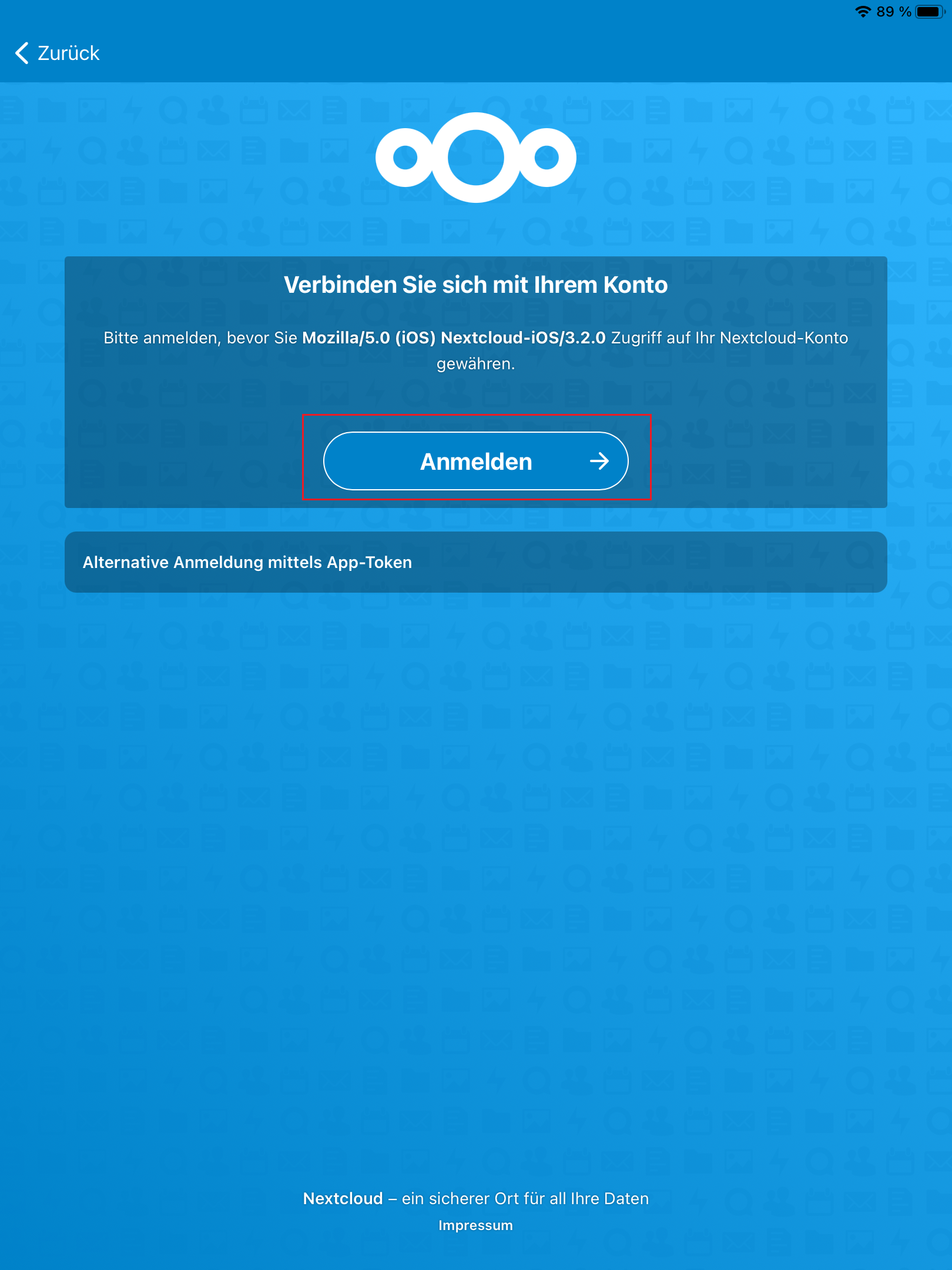
5. Trage jetzt die SyS-C Zugangsdaten (benutzername@sysc-chemnitz.de) ein drücke auf Anmelden
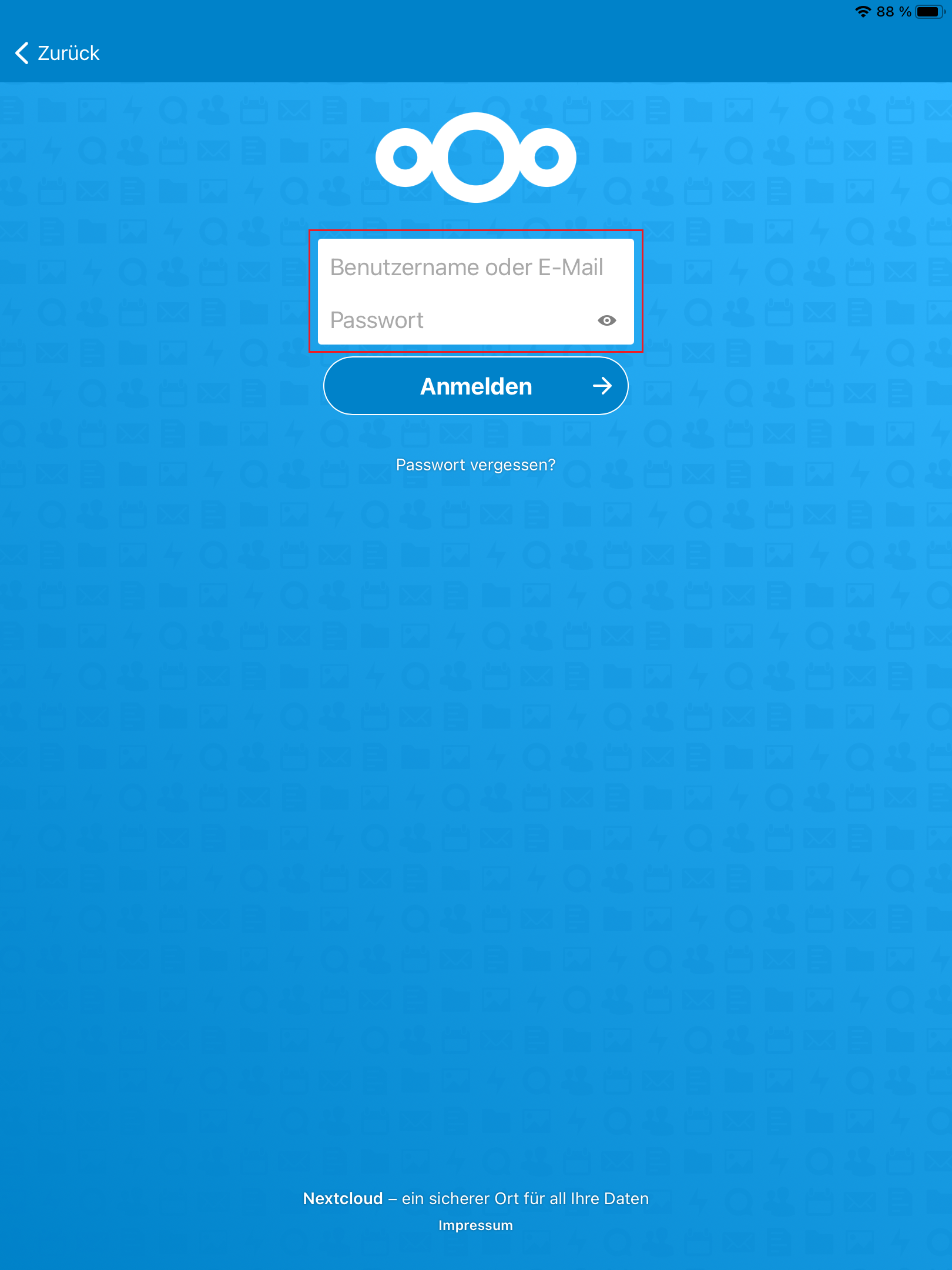
7. Du kannst nun auf die für dich freigegebenen Dateien auf dem Schulserver zugreifen. Du findest diese unter dem Ordner Schulserver_Schulkürzel. Wenn du an mehreren Schulen tätig bist siehst du dort jeweils einen Ordner für jede Schule.
8. Innerhalb des Schulserver-Ordners findest du deine persönlichen Dateien als ersten Ordner (__Nutzername). Darunter die Ordner für Marktplatz und Lehreraustausch. Alle weiteren Ordner sind die Klassenordner der dir zugeordneten Klassen. Diese Zuorndung kann durch den PITKo geändert werden.
1. Starte die Datei App auf dem iPad. Drücke auf die drei Punkte links oben.
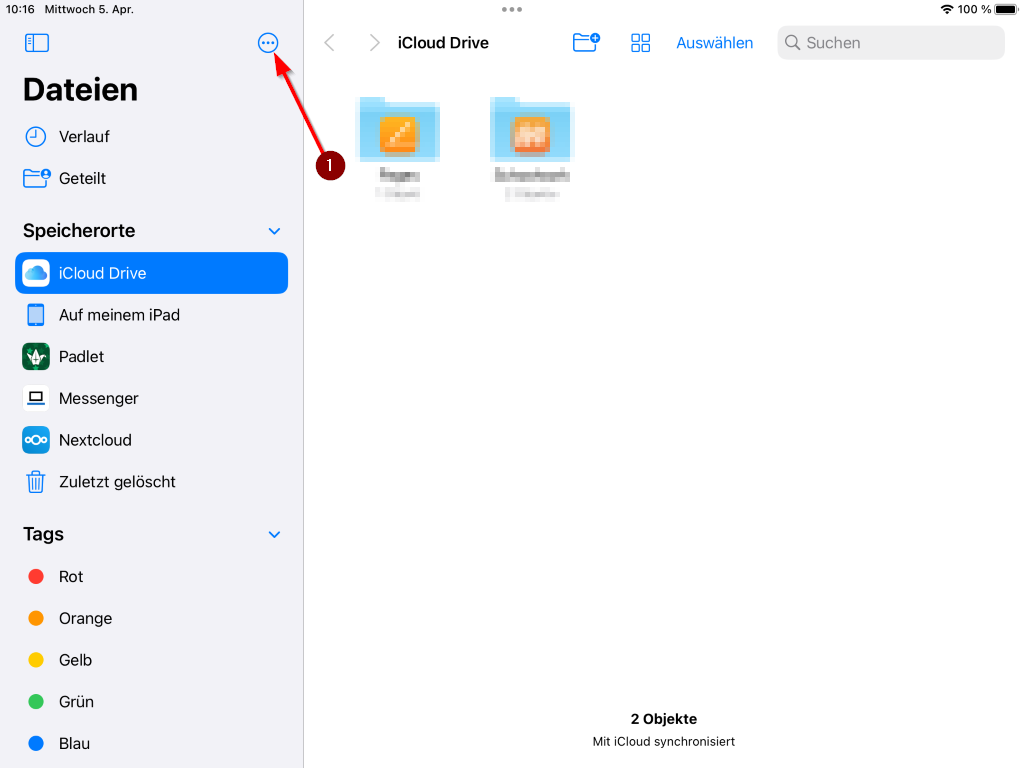
2. Drücke auf Mit Server verbinden.
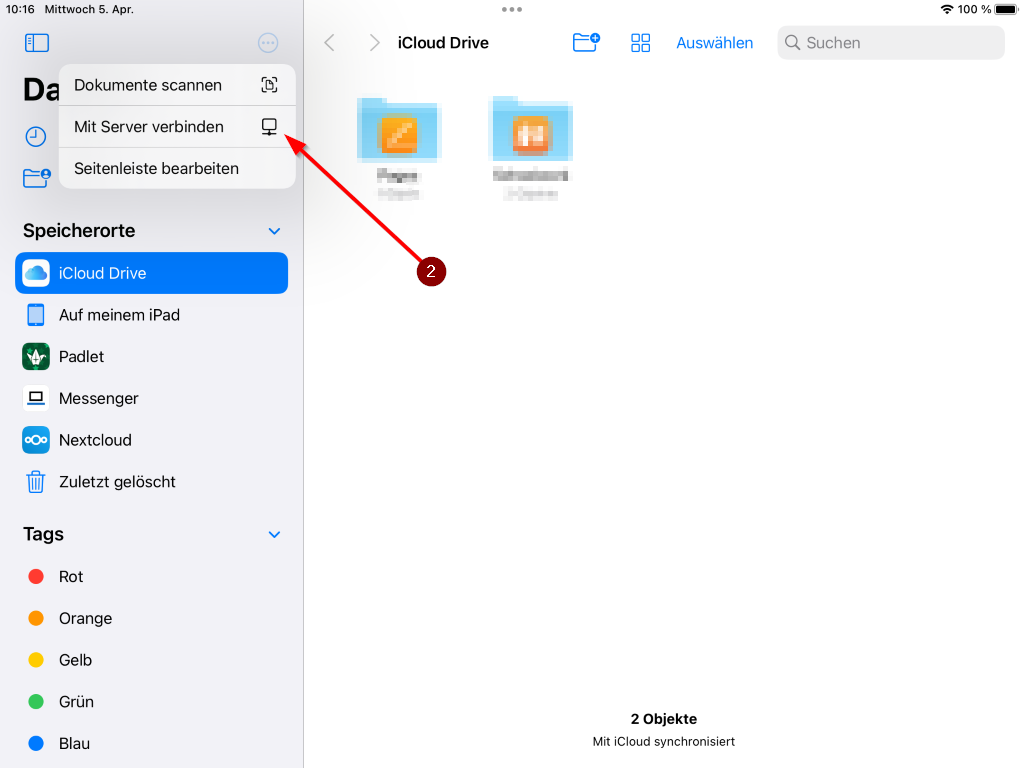
3. Trage die Adresse des Schulserver in die Serveradresszeile ein. Der Server lautet:
ucs-Schulkürzel.sysc-chemnitz.de (Schulkürzel ist am WLAN Name erkennbar). Danach drücke auf Verbinden.
Für das Verbinden mit dem eigenem Home Laufwerk die Adresse ucs-Schulkürzel.sysc-chemnitz.de/Nutzername verwenden.
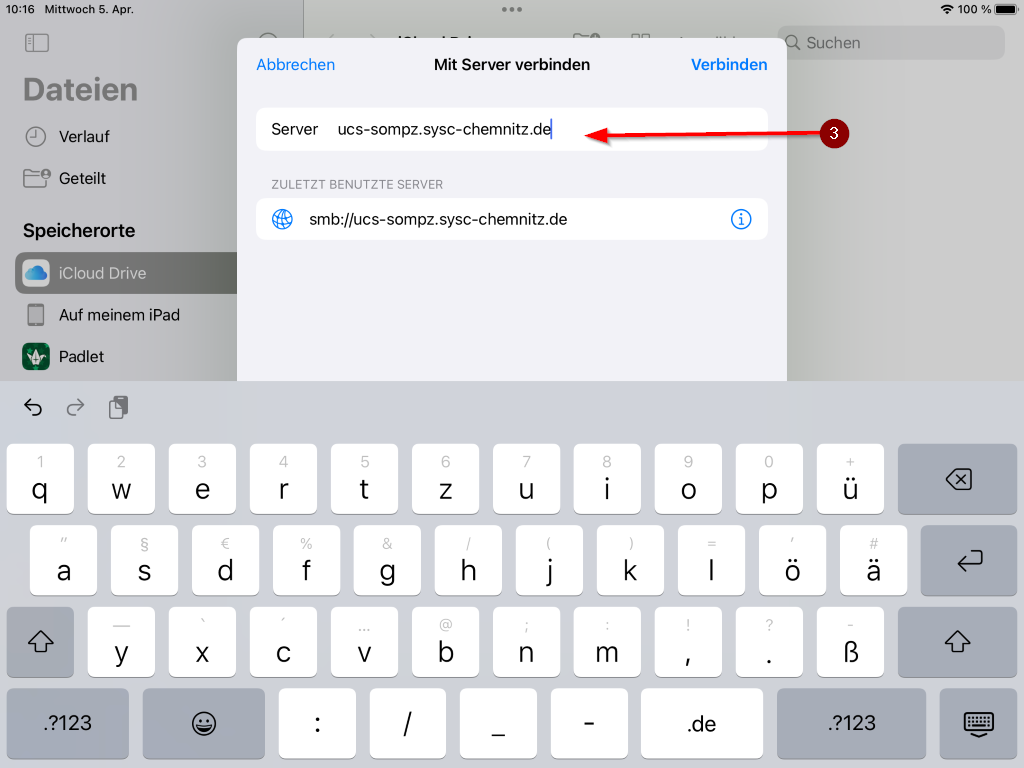
4. Drücke nun auf Registrierte:r Benutzer:in.
5. Trage jetzt deinen Schullogin Namen ein.
6. Trage nun dein Passwort ein und drücke auf Weiter.
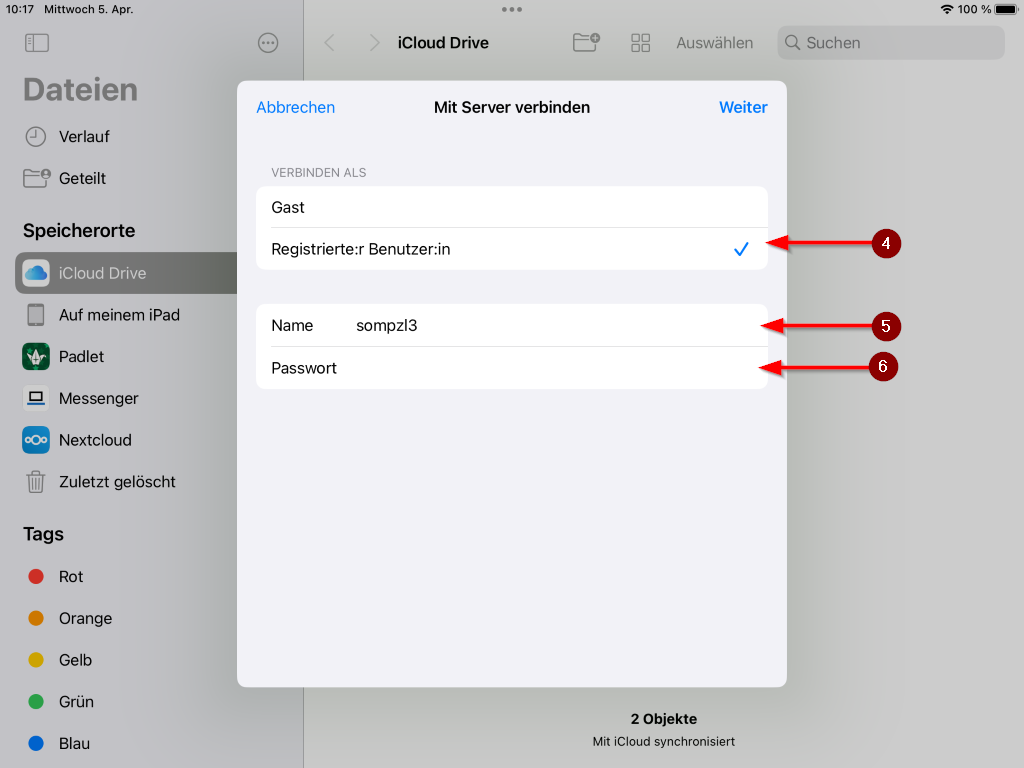
7. In der Seitenleiste kann nun auf den Server geklickt werden und es werden die Daten auf dem Schulserver angezeigt.
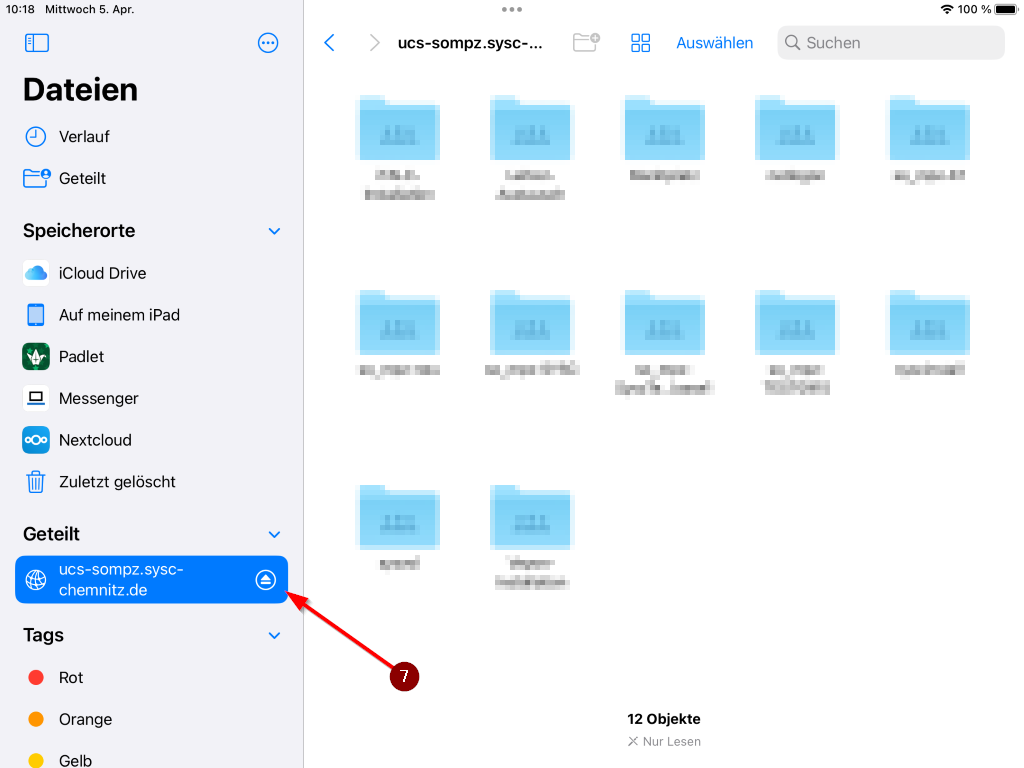
Drücke im Anmeldebildschirm 2x auf den Homebutton.
Die Zugangsdaten sind auf dem Ausdruck vermerkt, den du mit dem iPad bekommen hast. Wenn du den Ausdruck verloren oder dein Kennwort vergessen hast, hilft dir dein Lehrer weiter.
Schalte das iPad kurz aus und dann wieder ein.
Öffne die Einstellungen und gehe in Home-Bildschirm & Dock. Hier kannst du die Icons größer stellen. Beachte bitte, dass dies eine an das Profil gebundene Einstellung ist. Jeder Benutzer muss diese Einstellung selbst vornehmen.
Die automatische Uhrzeit wird über die Ortungsdienste festgelegt. Diese werden in den Einstellungen unter Datenschutz aktiviert.
Das iPad wird zentral verwaltet. Die verfügbaren Apps werden in Abstimmung mit den Lehrkräften festgelegt.
Die beste Unterstützung bietet Safari. Der Bildinhalt des Tablets kann aber nicht geteilt werden.
Die Funktion VoiceOver wird ein- und ausgeschaltet, wenn du 3x hintereinander den Homebutton drückst.
Diese Funktion ist an den Jugendschutz gekoppelt und daher nicht in Safari verfügbar.
1. Starte die Kalender App auf dem iPad.

2. Drücke danach in der linken oberen Ecke auf das Kalender Symbol.
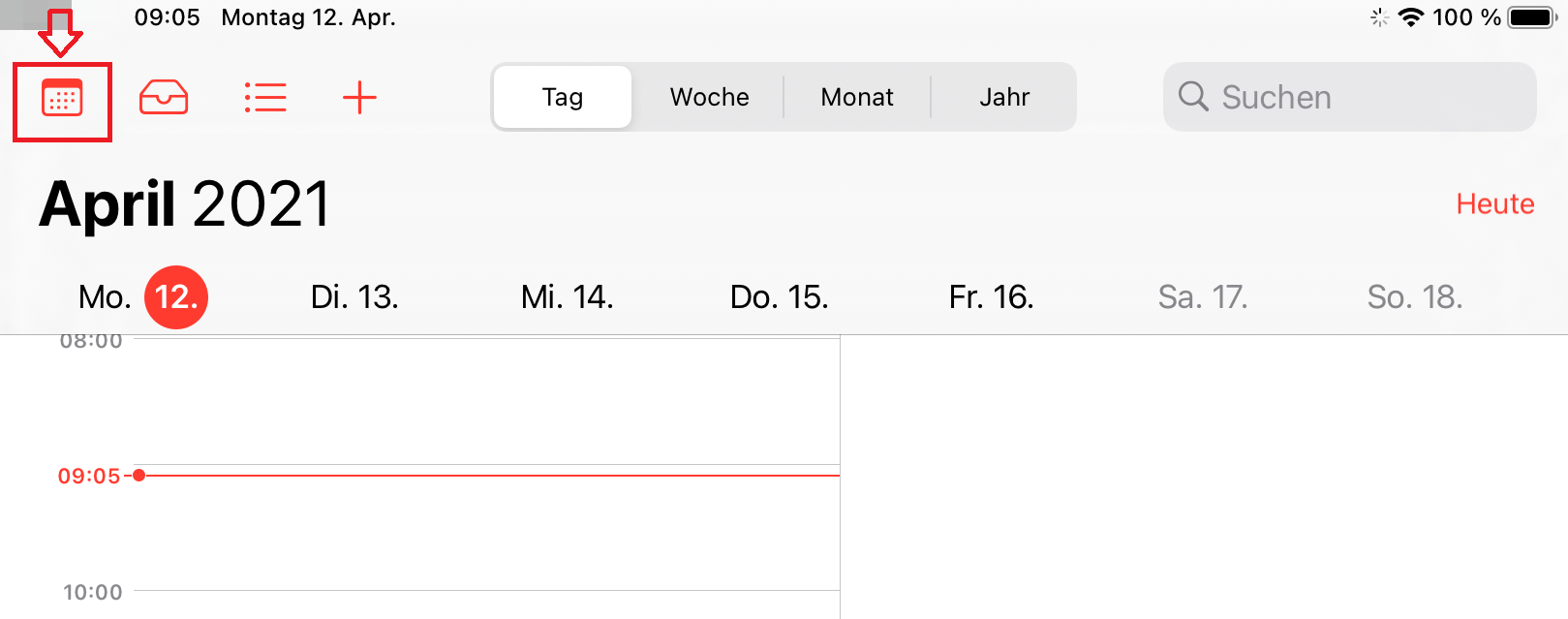
3. Nun werden alle Kalender angezeigt. Klicke auf den kleinen roten Kreis mit dem i hinter dem Kalender, der gelöscht werden soll.

4. Es öffnet sich ein neues Fenster mit Details zu dem jeweiligen Kalender
5. Scrolle bzw. wische in dem kleinen Fenster bis ganz nach unten und drücke auf Kalender löschen
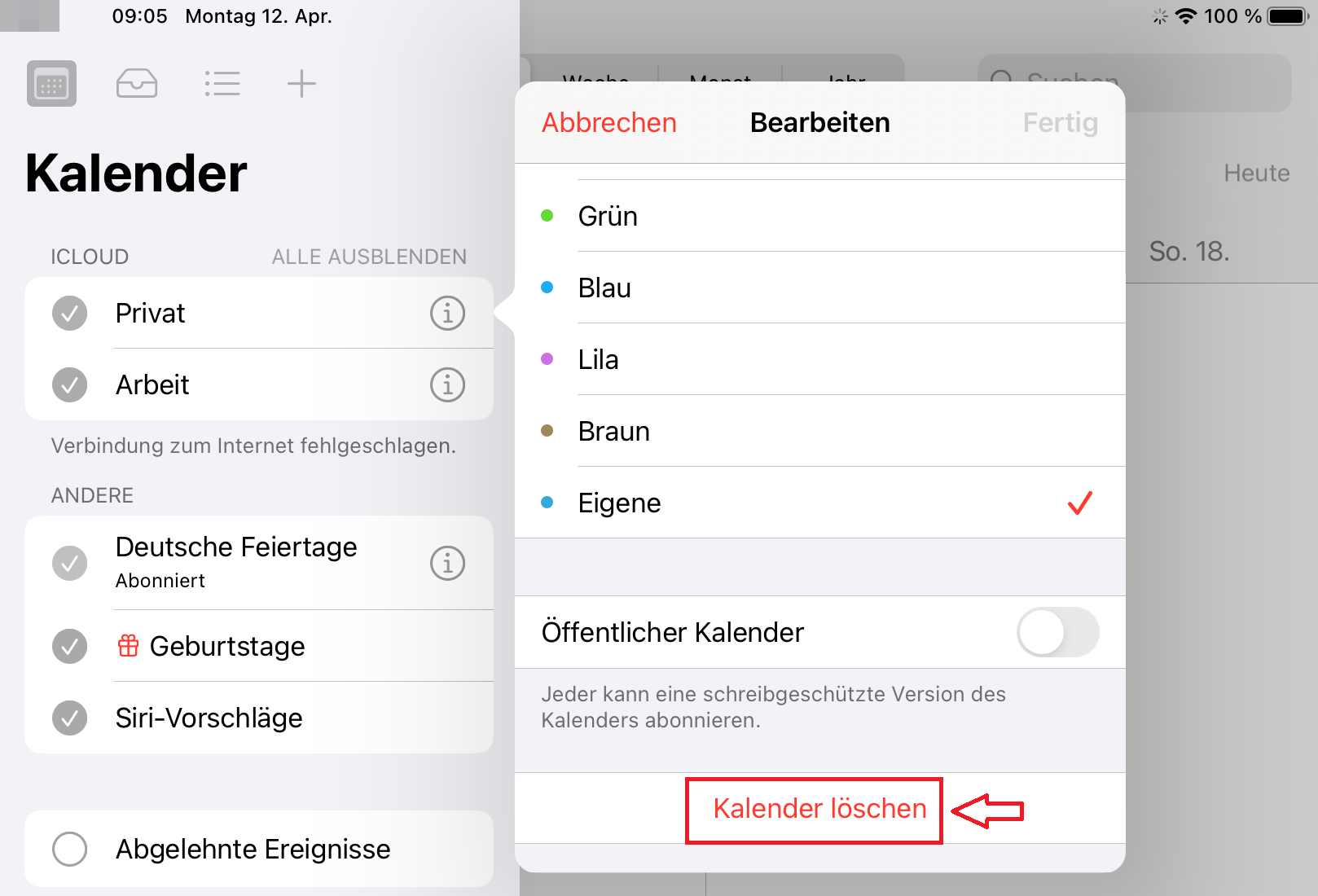
6. Es folgt eine Sicherheitsabfrage, wo man noch einmal bestätigen muss, dass der Kalender gelöscht werden soll.
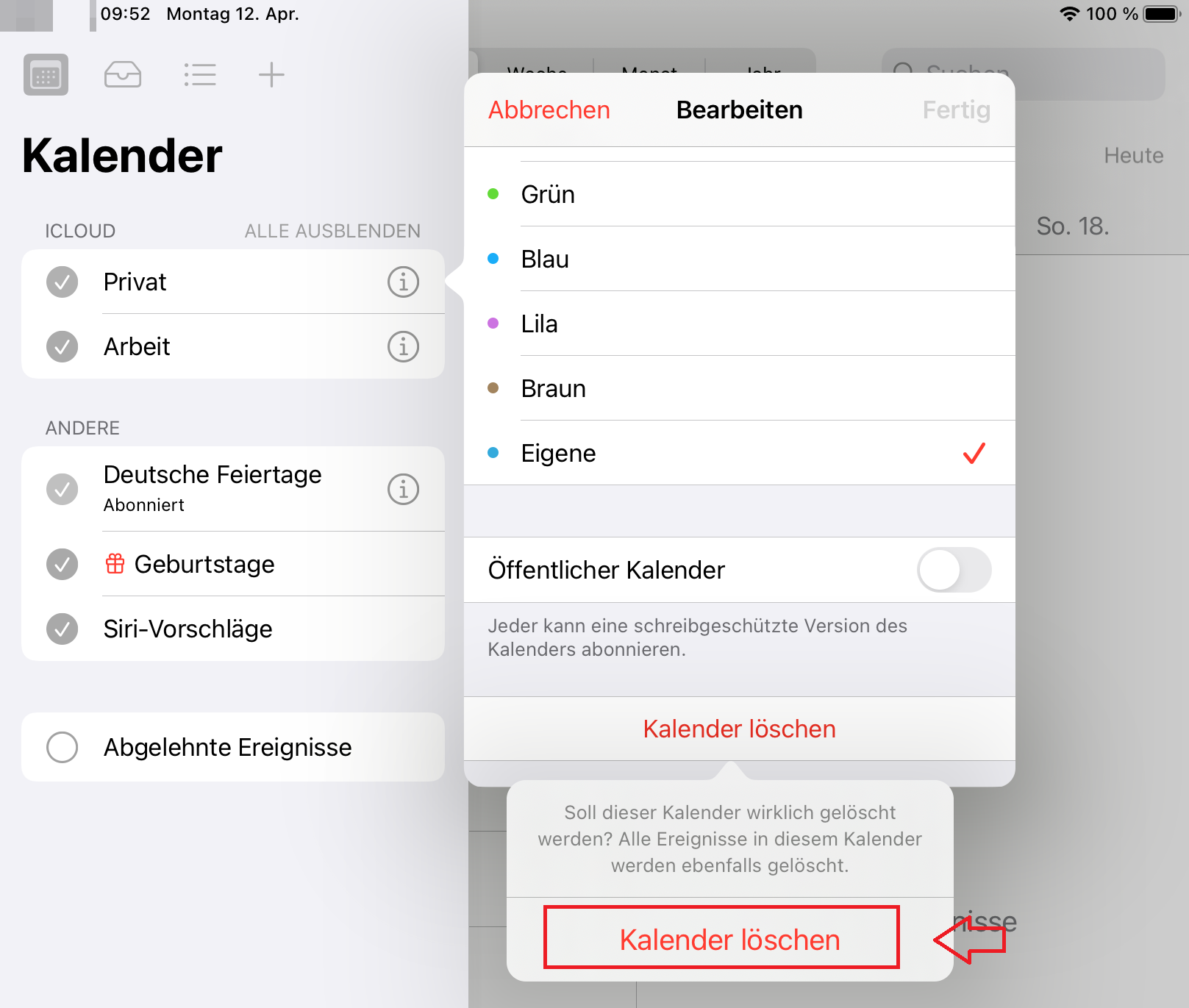
7. Lösche auf diese Weise alle Kalender, die durch den Virus angelegt wurden.
Kontaktiere deinen Lehrer. Er kann dir ein neues Kennwort vergeben. Damit wird der Account entsperrt.
Gemäß dem Ausgabevertrag sollte umgehend das Sekretariat deiner Schule informiert werden. Dort werden weitere Schritte besprochen.